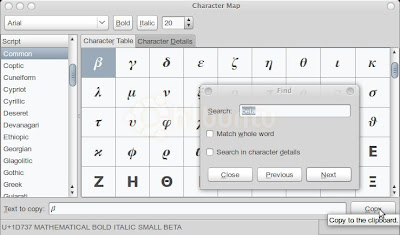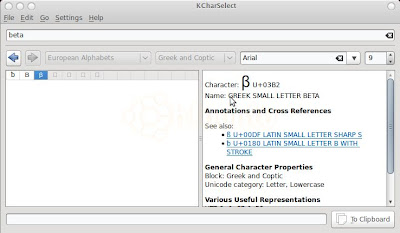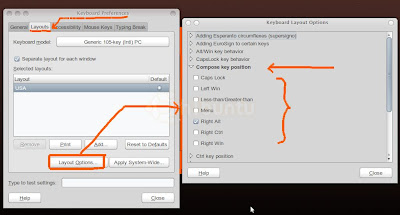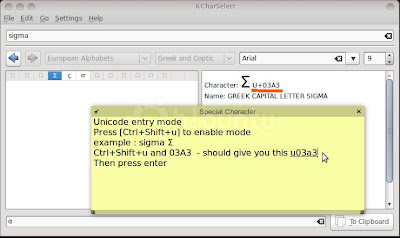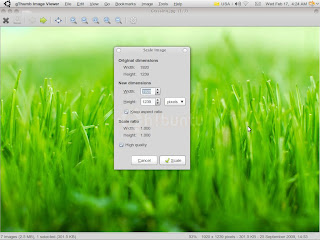Here are 3 simple ways to search, insert & quickly key in special characters in Ubuntu.
1 - Use KCharSelect / Character Map
Character Map is pre-installed in Gnome Desktop & located at
Application > Accesories > Character Map.
- Press Ctrl+F key to search special character
- Simply double click, copy & paste any special character you want to
use.
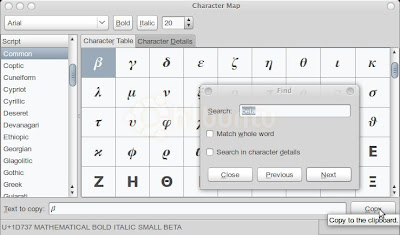 |
| Gnome Character Map |
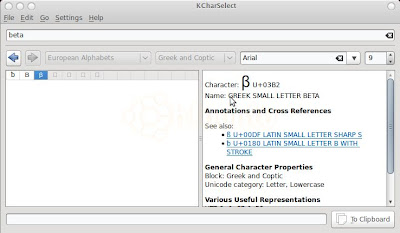 |
| KCharSelect |
KCharSelect is pre-installed in KDE.
- For Gnome users, use this line in Terminal to install:
sudo apt-get install kcharselect
- After installation, go to Application > Accesories > KCharSelect to run this tool.
- Same as Character Map; double click, copy & paste any special character you want to
use.
2 - Compose Key Mode.
Ubuntu also has a composition table, a mapping from sequences of keys called key chords to individual special characters. The composition table for Ubuntu can be found here
https://help.ubuntu.com/community/GtkComposeTable. For frequent use of special characters, composition shortcuts is a faster alternative. This mode can be applied on most text boxes in Ubuntu ( OpenOffice, GIMP, Gedit, Firefox, etc )
Set Composition Key
- Go to System > Preferences > Keyboard
- Select Layout tab
- Click on Layout Option
- Click Compose Key position
- Tick any key you want to assign as Compose Key ( in my case : Right Alt key - image )
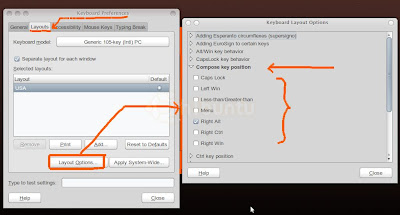 |
| Assign Compose Key |
How to use?
- Press 2 combination key after Compose Key
example : © ( Copyright sign )
- Press & release Compose Key ( in my case : Right Alt key )
- Press o key
- Then press c key
[ compose key + o + c = © ]
Special character © should appear
3 - Unicode entry mode
This mode same as Compose Key mode but with different activation key combinations. This mode also can be applied on most application text boxes.
You can find Unicode number or key combinations from Character Map or
KCharSelect(see image)
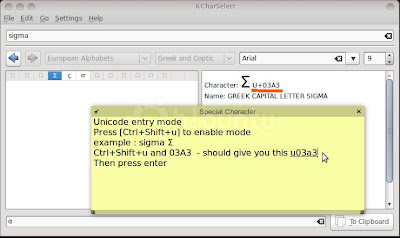 |
| Unicode mode - Sticky Notes |
How to use?
- Press Ctrl+Shift+U key followed by Unicode number or key combination of special characters.
Example:
To type Sigma sign ( Σ )
- Press Ctrl+Shift+U to enable Unicode mode
- Type Unicode number of sign for Sigma sign - 03A3
- Then press Enter key