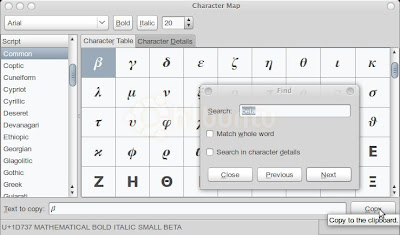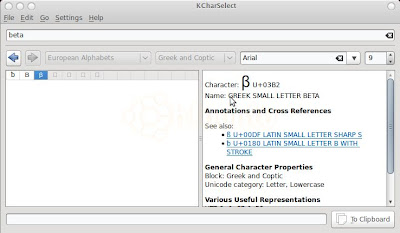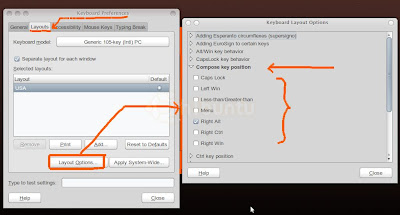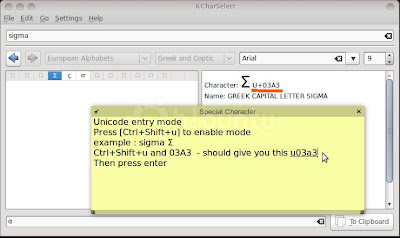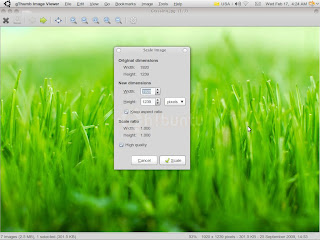How to convert Html (web page) to Pdf? Here are 3 ways to convert or save as any website in .pdf format in Ubuntu.
1 - wkhtmltopdf ( no GUI )
Use this line in Terminal to install:
This function is available in common web browser ( Firefox, Chromium, Midori ) in Ubuntu.
To use:
3 - Firefox Add-on - Web2PDF Converter
There is also a Mozilla Firefox add-on that able to do this.
Download from here:
https://addons.mozilla.org/en-US/firefox/addon/14979
But then you need to download the pdf file from web2pdfconverter.com as you want to convert a web page. [ see image ]
Read More...
1 - wkhtmltopdf ( no GUI )
Use this line in Terminal to install:
sudo apt-get install wkhtmltopdfTo use:
- Use wkhtmltopdf
example:
wkhtmltopdf http://www.ubuntu.com ~/Desktop/Ubuntu.pdf
- For more option, use help command.
wkhtmltopdf --help2 - Print to File
This function is available in common web browser ( Firefox, Chromium, Midori ) in Ubuntu.
To use:
- Use Print function [ Ctrl+P ]
In Firefox: File > Print
In Chromium: Current Page Control Button > Print
in Midori: File > Print
- Select Print to File
- Select Output format ( PDF )
- Enter the PDF file name
- Go to Option tab [ see image ].
- Check on Print Background Images & Print Background Colors check box. [Firefox]
- or Features tabs > Print background images [Midori]
 |
| File > Print |
 |
| Print images & background colours |
3 - Firefox Add-on - Web2PDF Converter
There is also a Mozilla Firefox add-on that able to do this.
Download from here:
https://addons.mozilla.org/en-US/firefox/addon/14979
But then you need to download the pdf file from web2pdfconverter.com as you want to convert a web page. [ see image ]
 |
| Download PDF created |